Sommaire
1/5 S’inscrire sur le Stuut
1.1 Se créer un compte

Il faut s’inscrire pour accéder à l’interface de publication. Tu peux cliquer sur l’onglet
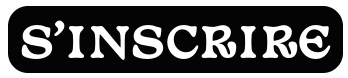
en haut à droite du site ou ici
Quand tu cliques sur « Valider » ca t’envoie un e-mail de confirmation. L’opération peut être longue, merci d’attendre quelques minutes. Parfois la notification d’inscription vient se glisser dans les spams.
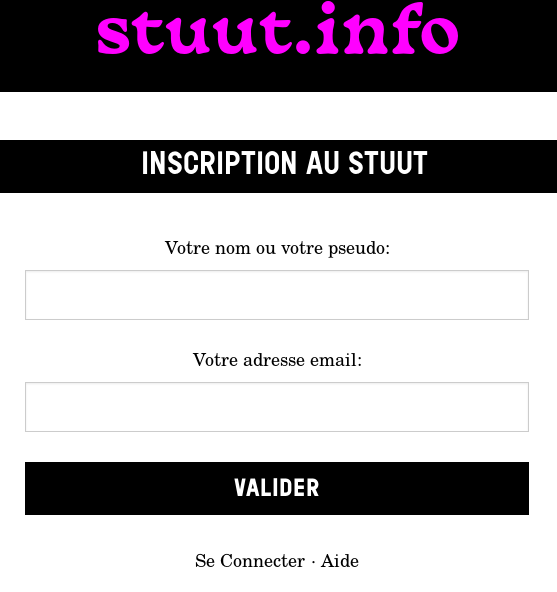
1.2. Se connecter
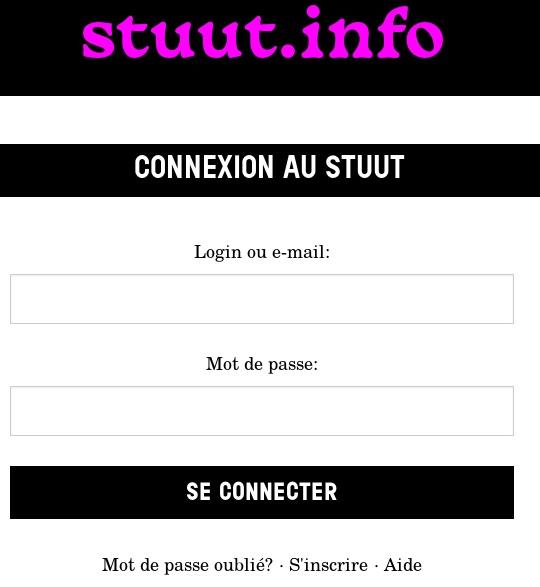
1.3. Changer de mot de passe
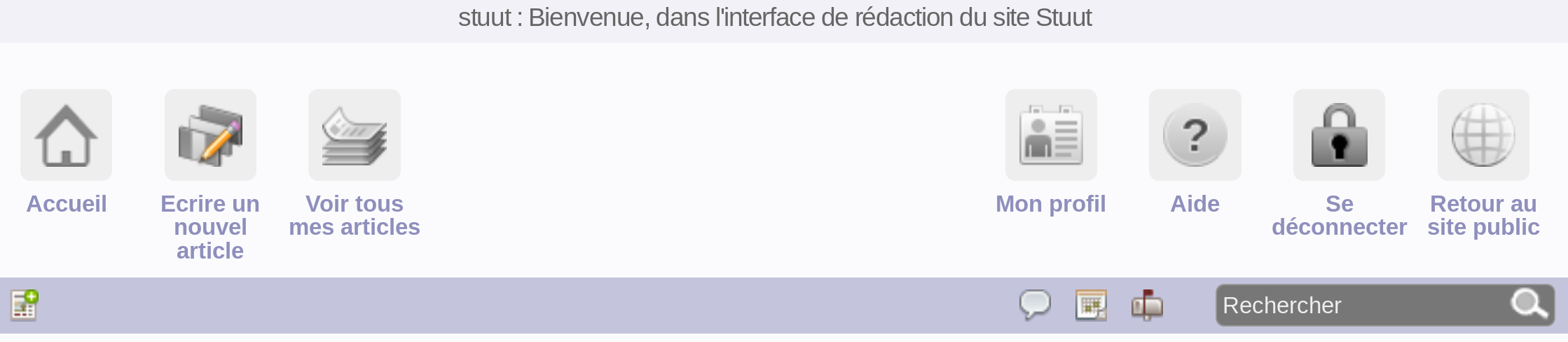
La première fois que tu te connecte, change le mot de passe. En haut à droite de l’écran d’accueil, cliquer sur « Mon profil »

et puis sur « Modifier cet auteur »

Dans « Modifier cet auteur » tu peux entrer le mot de passe que tu veux. Ne choisis pas un mot de passe trop court/trop simple (voir Choisir une phrase de passe).
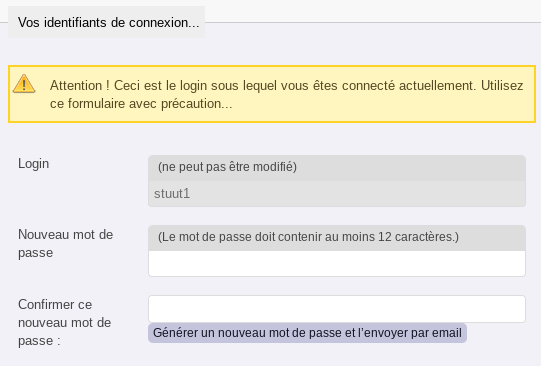
2/5 Rédiger un article
1. Choisir la rubrique de ton article

Choisis la rubrique dans laquelle tu souhaites que ton article apparaisse
- Infos locales : articles qui concernent ce qu’il se passe à Bruxelles et ses environs
- Analyses : articles de fond, témoignages personnels sur des thématiques particulières
- Infos d’ailleurs : articles qui ne sont pas directement liés à Bruxelles ou à une thématique analysée
Tu peux aussi faire ou modifier ce choix plus tard, et directement cliquer sur

.
2. Ecrire dans l’interface de rédaction

Le titre : le plus court possible pour attirer l’attention
La rubrique : choisie avant, peut être modifiée ici si besoin
Le sous-titre ou descriptif (option) : les quelques lignes visibles sous le titre avant d’ouvrir l’article
Important : le descriptif, c’est l’accroche de ton article. Il ne sera pas visible une fois que les lecteur-ices auront cliqué sur l’article.
Le lien hypertexte : si tu veux que ton article renvoie vers un autre site
Le texte : c’est l’article en lui-même, que tu peux mettre en page grâce à la barre d’outil au dessus.
La barre d’outils : pour mettre le texte en page. Passe la souris sur les infobulles des boutons pour lire à quoi ça sert. Comme pour un éditeur de texte de base, il est possible de mettre le texte en gras, italique, des liens, des listes, des paragraphes, des citations, des sous-titres, etc… Le mieux c’est encore d’essayer !
Les petites flèches

permettent de rédiger et visualiser la mise en page en même temps.
Quand tu cliques sur
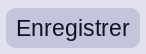
ça ne publie PAS l’article. Tu peux l’enregistrer et revenir le modifier plus tard.
3. Ajouter une image, un document ou un modèle
L’image / le document (option) : si tu le souhaites tu peux ajouter une image ou un document dans ton article.
A gauche de la page en rédaction de l’article, cliquer sur « ajouter une image ou un document »
NB : ce document peut-être aussi être un fichier mp3

Si l’image est sur ton ordinateur, clique sur « Parcourir », choisis un fichier et puis « Téléverser ». Si l’image est sur internet, clique sur « Internet » et colle le lien de l’image.
Une fois que ton image est chargée sur le site, tu vois les options pour l’insérer dans le texte et l’aligner à gauche, au milieu ou à droite.

Copie un de ces codes là où tu souhaites que l’image s’insère dans le texte.
Inclusion de la vignette : ton image s’affichera en taille réduite dans le texte et quand on clique dessus on pourra la voir en grand
Inclusion directe : ton image s’affichera directement dans le texte
Au même endroit tu peux aussi « insérer un modèle » ce qui ajoute à l’article d’autres choses comme un document, une citation (exergue), etc.

Tu peux ajouter des sous-titres en mettant le code suivant autour des sous-titres
4. Ajouter une vidéo ou du son
Il y a plusieurs façons d’ajouter une vidéo ou du son
- La vidéo est déjà sur internet : C’est le plus facile. Mets le lien de la vidéo dans le texte de l’article.
- Tu as le fichier son : Ajoute le fichier mp3 comme tu ajouterais un document
- Tu as le fichier vidéo : il faut d’abord héberger ta vidéo de façon sécurisée sur un site d’hébergement de vidéos.
Par exemple sur https://videos.domainepublic.net
Sur le site d’hébergement, clique sur « share » ou « partager ».
Choisis « <> » ou « URL embed ». Copie et colle ce code dans le texte de l’article en rédaction. Ca ressemble à ça :
La vidéo ne sera pas visible dans l’article en rédaction mais sera visible quand tu sauvegardes l’article. Sur le site elle se lancera depuis la page de l’article, à la bonne taille.
3/5 Finaliser ton article

Modifier ton article : tu peux revenir en arrière

L’auteur : ne supprime PAS l’auteur maintenant. Sinon tu n’auras plus accès à l’article pour le modifier ou intéragir avec la modé. Si nécessaire, tu peux le supprimer quand ton article est publié.
1. Mettre un logo
A gauche de cette page, tu peux « ajouter un logo »
Le logo : c’est l’illustration qui apparait sur la page d’accueil. Pour que le site reste lisible, il est nécessaire qu’il y ait des logos à chaque article publié. Le logo peut être n’importe quoi en lien avec ce qui est posté (une photo que vous avez prise ou trouvé sur internet, une image, une affiche,...).

2. Ajouter des mots-clés
Le mot-clé : le ou les mots-clés permettent de classer ton article avec les articles ayant les mêmes mots-clés (lieux et thématiques).
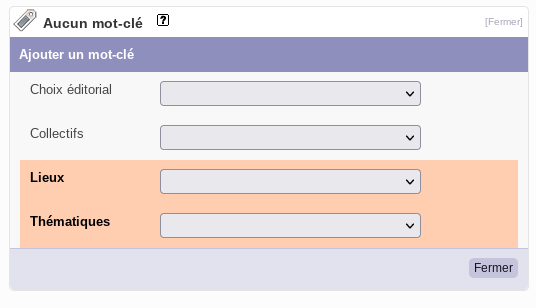
2. Ajouter un événement
L’événement (option) : une fois que l’article est écrit et enregistré, il est possible d’y ajouter un événement. !! Pas besoin de rajouter de titre ou de description, par défaut l’événement affichera le texte de l’article auquel il est lié. Par contre ce n’est pas possible de créer un événément sans d’abord créer un article.
Clique sur « Créer un événement »

Ce qui ouvre sur ce formulaire à remplir :
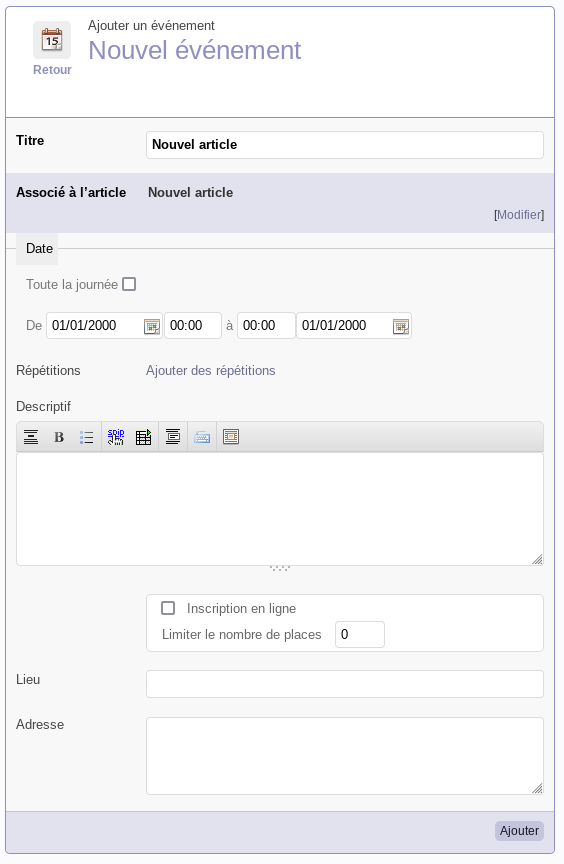
Sélectionne la date et l’heure de début et de fin de l’événement, inscrit le nom du lieu (court) et son adresse plus détaillée en-dessous. Pas besoin de remplir la case descriptif.
Quant tu as fini, clique sur « ajouter » pour lier l’événement à l’article.
4/5 Proposer l’article à l’évaluation
Toujours sur la même page, en haut à gauche, il y a le numéro de l’article. Juste en dessous, il y a un menu où il est possible de choisir entre différents statuts pour l’article :
> en cours de rédaction (par défaut)

> proposé à l’évaluation (présenté à la modération)

Tu peux prévisualiser ton article sur le site ! Et puis proposer ton article à l’évaluation pour qu’il soit envoyé à la modération.
Voilà, tu as proposé un article à publier sur le Stuut ! C’est presque terminé :)
5/5 Modération
Une fois que tu as proposé l’article à l’évaluation, l’équipe de modération va relire l’article et t’envoyer son feedback.
Quand tu te reconnectes sur la page d’accueil de l’interface privé, tu vois la liste des articles que tu as écrit et les commentaires en dessous.
!! Les commentaires ne sont pas visibles sur le site mais par toutes les personnes qui ont accès à l’interface de publication... autrement dit n’importe qui peut les lire en se créant un compte !!
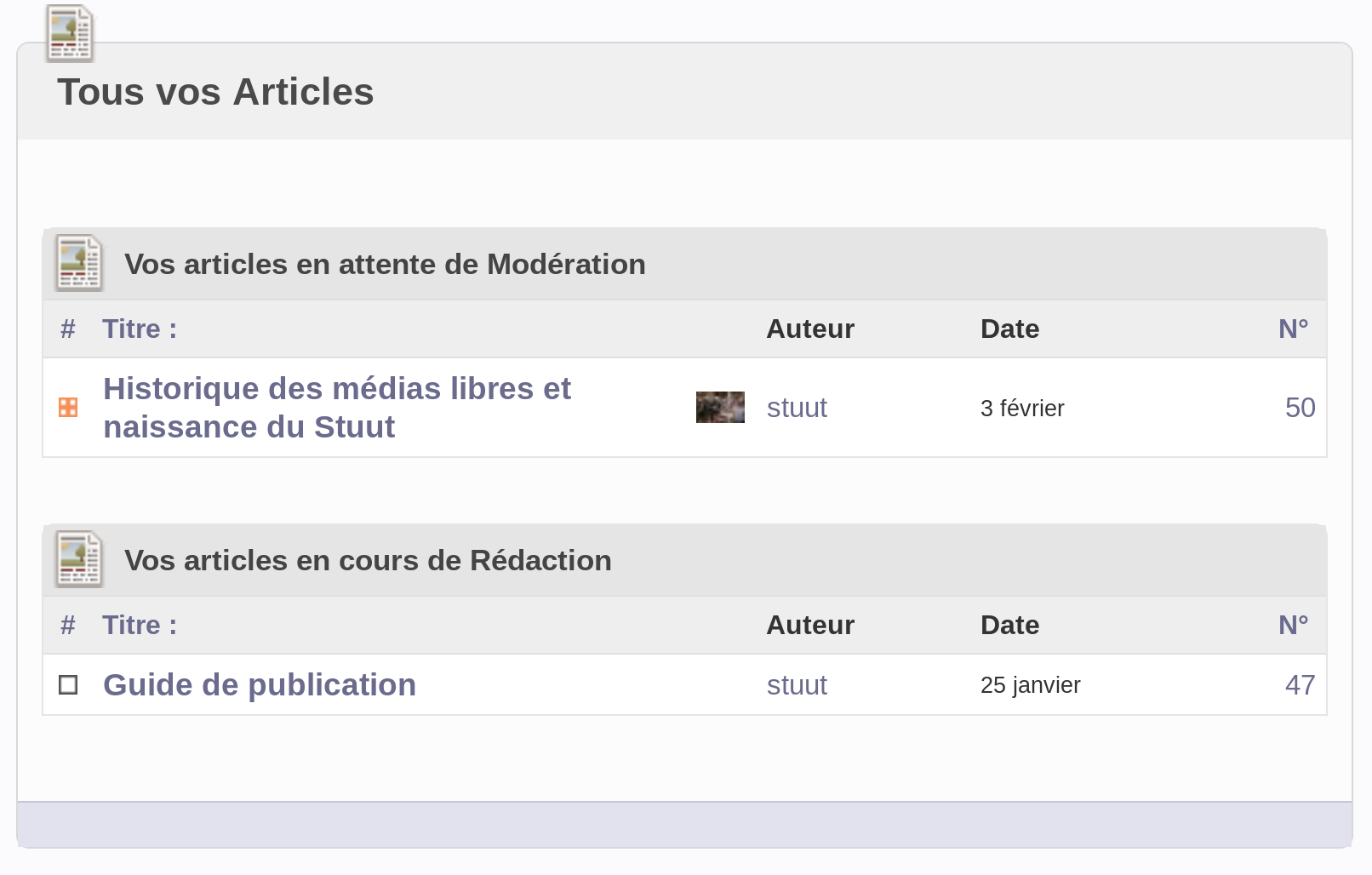
Tu peux aussi directement cliquer sur « Voir tous mes articles »

Plusieurs feedback de la modération sont possibles :
1. Deux modérateurices approuvent ton article
Super, ton article est publié directement ! L’équipe de modération s’autorise - sans forcément te prévenir - à faire des petites modifications telles que modifier l’ortographe si cela permet d’améliorer la compréhension, ajouter des liens manquants, ajouter un logo ou des mots-clés s’il n’y en a pas,...
2. Des modifications sont proposées
L’équipe de modération te partage ses commentaires pour aider à améliorer la clarté, la mise en page, des conseils d’illustration, de titrage,... tout ceci pour essayer que le Stuut soit et reste un site clair et constructif.
Pour répondre aux commentaires, sous l’article tu peux « poster un message »

Ecris ta réponse et clique sur « prévisualiser »
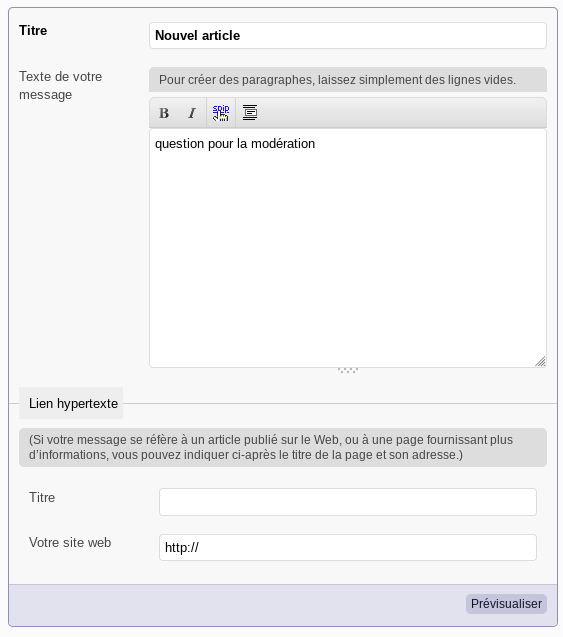
Clique ensuite sur « message définitif : envoyer au site ». Ton message s’affichera sous l’article avec les autres commentaires, qui sont uniquement visibles dans l’interface de publication.

Tu peux aussi poser tes questions par email à contact@stuut.org.
3. Ton article est refusé
L’équipe de modération t’explique le motif du refus en commentaire sous l’article et/ou par mail si tu as laissé une adresse de contact. A priori ça ne devrait pas arriver, mais si tu as des doutes tu peux relire comment fonctionne la modération.
Voilà, c’est terminé ! Merci d’avoir publié sur Stuut !
FAQ
Créer une page de collectif
Les pages de collectifs apparaissent dans l’onglet « Collectifs ». Chaque page de collectif reprend tous les articles postés avec le mot-clé de ce collectif. Cette option permet à différentes contributeur-ice-s de publier au nom du collectif, tout en ayant tous les articles du collectif listés ensemble sur une page. La page du collectif est accessible depuis le menu principal et a plus de visibilité.
Comment ca marche ?
Demandez à contact@stuut.info de créer un mot-clé de collectif pour votre collectif. Une fois le mot clé créé, toutes les publications de votre compte seront publiées dans la page de votre collectif.
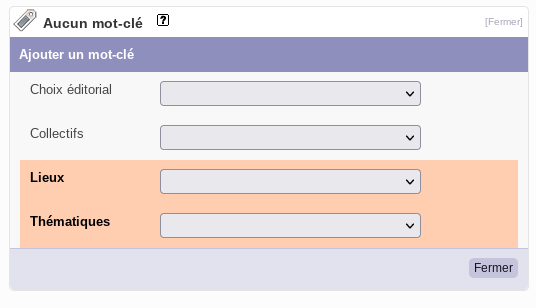
A quoi ca ressemble ?
Le nom du collectif sera listé dans l’onglet ‘collectifs’ du menu principal du site. En cliquant sur ce nom, touste lecteurice pourra accéder à une page avec la présentation du collectif et une vue d’ensemble de toutes ses publications.
Créer un évenement
Un événement publié dans l’agenda est nécessairement attaché à un article. Pour ajouter un événement il faut d’abord créer un article. Une fois que l’article est écrit et enregistré, il est possible d’y ajouter un événement.
!! Pas besoin de rajouter de titre ou de description, par défaut l’événement affichera le texte de l’article auquel il est lié.
Une fois cet article créé, il faut l’enregistrer et puis cliquer sur « créer un événement »

Ce qui ouvre sur ce formulaire à remplir :
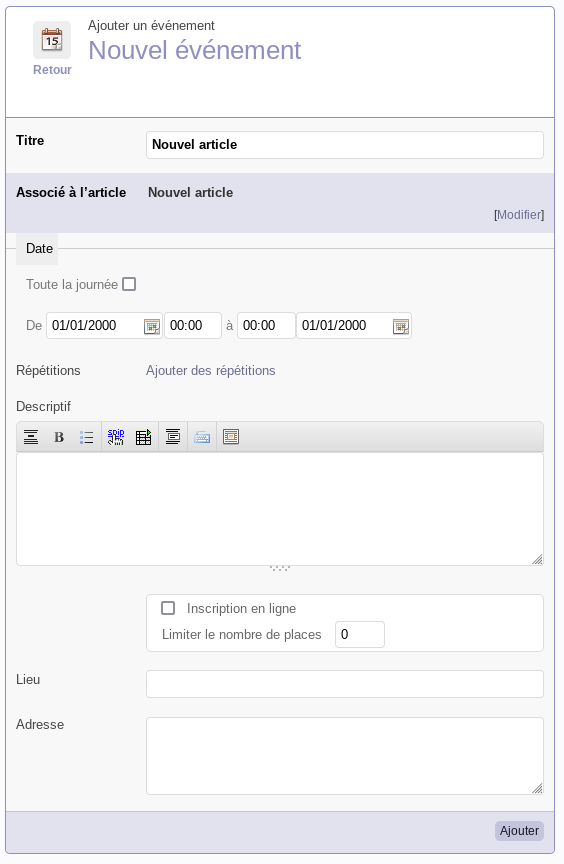
Ressources supplémentaires
Pour s’aider à rédiger
- Aide à la rédaction d’un compte rendu
Pour aider les personnes qui assistent à des événements, participent à des manifs ou des actions, ont des procès à raconter et à écrire. Il est important de pouvoir décrire ce qu’il se passe dans la ville. - Aide à la rédaction d’auto-entretien
Une lutte, une grève, un collectif qui se réunit depuis quelques temps, un squat... Bref, il se passe quelque chose et tu/vous y prenez part. Seul-e ou à plusieurs réalisez vous-même votre entretien pour une future publication.
Quelques conseils de rédaction en +
- Choisir un titre et un descriptif explicites. Avec le logo (voir plus haut), ils doivent permettre aux lecteur-ices de comprendre rapidement de quoi traite l’article.
- Essayer de contextualiser un minimum ton propos, quitte à renvoyer vers un autre article. Question que Stuut ne soit pas intelligible uniquement pour des militant-e-s ou pour ta bande de potes !
- Si l’article n’est pas en français mais dans une autre langue, proposer si possible une traduction vers le français - car l’équipe de modération est pour l’instant principalement francophone. Tu peux utiliser un outil de traduction automatique, en sachant que ceux-ci ne sont pas tous sécurisés.















 Bruxelles
Bruxelles 

complements article
Une question ou une remarque à faire passer au Stuut? Un complément d'information qui aurait sa place sous cet article? Clique ci-dessous!
Proposer un complément d'info